- Cpcs Ebill 2.0 User Manual Youtube
- Cpcs Ebill 2.0 User Manual Download
- Cpcs Ebill 2.0 User Manual Online
- Cpcs Ebill 2.0 User Manual Instructions
1. Running total for Invoice List screen
- On the invoice list screen, totals have been added to the bottom of the list. As you select an invoice on the screen, the 'Total selected amount' field is incremented by the total amount of that invoice selected. It will also update a total for discounts and disputes. The icon next to the label will change momentarily indicating that calculation is in process.
2. Improved functionality for printing or downloading multiple pages of invoices
Ebill 2.0 User Manual - Public Counsel. Publiccounsel.net Ebill 2.0 User Manual October 17, 2016. Similar to your bank login, you’ll use your email address, a passkey and an identifying picture to secure your login prior to entering a password that you can manage.
NAND fl ash memory Upload and Download UPLOAD can be performed in three diff erent ways: This type di memory is included on all pCO5+ controller versions. PCO Manager can be used to load any type of fi le to the NAND fl ash memory. Manual mode: the user selects manual mode from the keypad, then It can be used, for example, to save the source. 1.2 Assigned Counsel Manual The Ebill 2.0 User Manual references Chapters 5 and 6 from the CPCS Assigned Counsel Manual. Please familiarize yourself with the following specific sections: From Chapter 5 - Policies and Procedures Governing Billing and Compensation: Monthly Interim Billing Eight-Hour Daily Billing Limit. Page 41 Note: To learn how to measure the resistance of a single ground rod in an earthing system, refer to the CPC 100 Reference Manual, section “RGround” of chapter “Resistance”. The CPC 100 Reference Manual is available in PDF format on the CPC 100 Toolsets or the.
- You have many pages/screens of invoices and you want to print or download all invoices at one time without having to page through every page to select invoices. You can now use the 'Select All pages' feature on the right side below the page numbers on the invoice list screen. This will select all invoices on every page.
- Note: As a caution, when the 'Select all Pages' button is checked and 'Print Invoice' button is clicked the user will be prompted to confirm the action to print all invoices. Same applies to the download button.
3. Invoice Summary Report Available to View or Print
DOWNLOAD INFORMATION: To download a user guide, please go to the category of your equipment, choose the brand of your equipment, then click on the model which you are looking for. The manual is automatically downloaded on the desktop or in the file downloads of your computer.The same way is also possible if you prefer to search by choosing the menu:.A complete help is available by the menu:.All our user guides are for PDF format (Portable Document Format). Apple ipad user manual. To view the documents, you must have Adobe Reader installed on your computer.
- You now have the ability to print an Invoice Summary Report out of the system from the Invoices list screen. This report will print the selected invoices on a summary report which only shows one line per invoice. The report will show Invoice Status, Purchase Order number, Invoice Number, Invoice Date, Invoice Due Date, Invoice Original Amount, Invoices Remaining Amount, Invoice Discount Amount, Invoice Dispute Amount.
- At the top right of the invoice list screen you will see the Invoice Print Format. Branch format is the default, so change that to 'Summary' and press the Print Invoice button. The new report will open into a new window. You can print from that window or just view it.
- To get back to the invoice list screen, close the Summary report window and press the Back arrow key on the top left side of the screen. This will take you back to the invoice list screen.
4. Sorting the invoices on the detailed invoice screen by the Open Amount
- If you want to sort the list of invoices on the Invoice detail screen by amount, just click on the 'Open Amount' words at the top of that column. It will sort the invoices by the amount.
5. Improved performance of the payment process
- The performance of the payment process has been improved by moving the some of the transaction processing into the background and allowing you to move on to other activities while the background processing completes.
- Once the user clicks on the 'Pay Now' button, the system will kick off the payment process as a separate background process.
- You will be directed to the Payment list screen.
- If the you come back to the payment while it is still being processed, the status on the payment will indicate the status is in progress and will prevent you from altering the payment.
- If the payment is successful, it will be marked as 'submitted' and if not successful it will be set back to 'open' status for further action.
- Email notifications on the status of the payment will be sent after the background process ends.
1. Running total for Invoice List screen
- On the invoice list screen, totals have been added to the bottom of the list. As you select an invoice on the screen, the 'Total selected amount' field is incremented by the total amount of that invoice selected. It will also update a total for discounts and disputes. The icon next to the label will change momentarily indicating that calculation is in process.
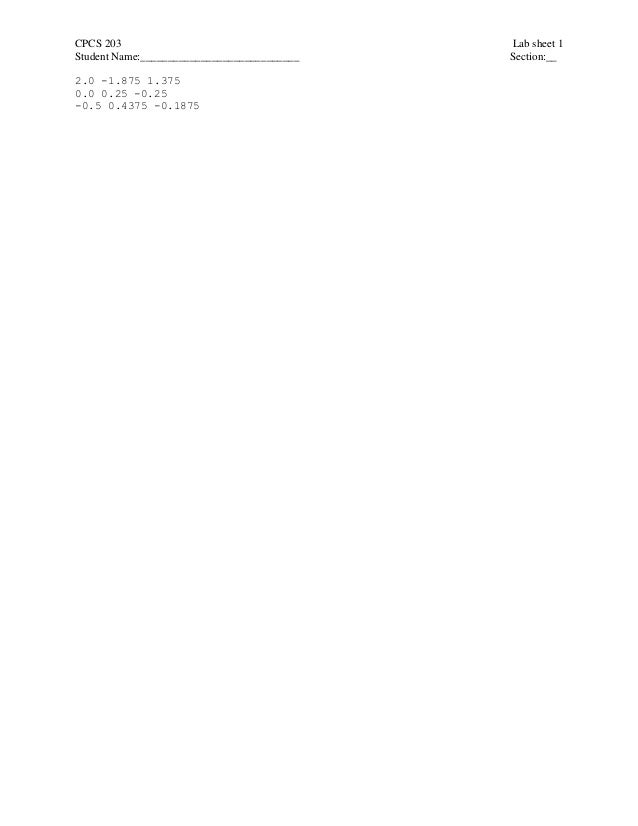
2. Improved functionality for printing or downloading multiple pages of invoices
Cpcs Ebill 2.0 User Manual Youtube
- You have many pages/screens of invoices and you want to print or download all invoices at one time without having to page through every page to select invoices. You can now use the 'Select All pages' feature on the right side below the page numbers on the invoice list screen. This will select all invoices on every page.
- Note: As a caution, when the 'Select all Pages' button is checked and 'Print Invoice' button is clicked the user will be prompted to confirm the action to print all invoices. Same applies to the download button.
3. Invoice Summary Report Available to View or Print
- You now have the ability to print an Invoice Summary Report out of the system from the Invoices list screen. This report will print the selected invoices on a summary report which only shows one line per invoice. The report will show Invoice Status, Purchase Order number, Invoice Number, Invoice Date, Invoice Due Date, Invoice Original Amount, Invoices Remaining Amount, Invoice Discount Amount, Invoice Dispute Amount.
- At the top right of the invoice list screen you will see the Invoice Print Format. Branch format is the default, so change that to 'Summary' and press the Print Invoice button. The new report will open into a new window. You can print from that window or just view it.
- To get back to the invoice list screen, close the Summary report window and press the Back arrow key on the top left side of the screen. This will take you back to the invoice list screen.
4. Sorting the invoices on the detailed invoice screen by the Open Amount
Cpcs Ebill 2.0 User Manual Download
- If you want to sort the list of invoices on the Invoice detail screen by amount, just click on the 'Open Amount' words at the top of that column. It will sort the invoices by the amount.
Cpcs Ebill 2.0 User Manual Online
5. Improved performance of the payment process
Cpcs Ebill 2.0 User Manual Instructions
- The performance of the payment process has been improved by moving the some of the transaction processing into the background and allowing you to move on to other activities while the background processing completes.
- Once the user clicks on the 'Pay Now' button, the system will kick off the payment process as a separate background process.
- You will be directed to the Payment list screen.
- If the you come back to the payment while it is still being processed, the status on the payment will indicate the status is in progress and will prevent you from altering the payment.
- If the payment is successful, it will be marked as 'submitted' and if not successful it will be set back to 'open' status for further action.
- Email notifications on the status of the payment will be sent after the background process ends.